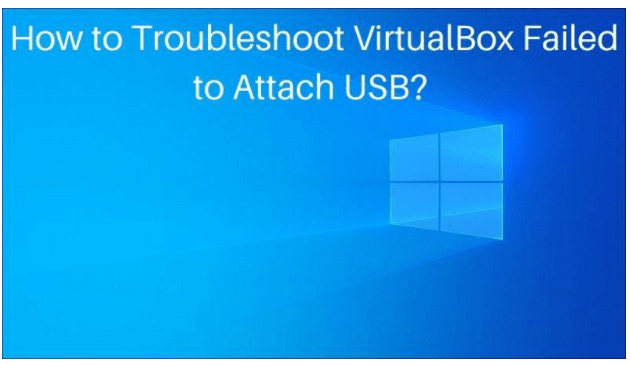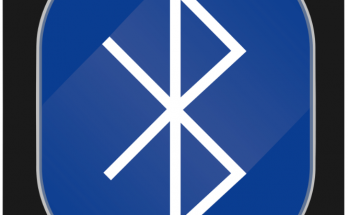VirtualBox enables users to link a USB drive to virtual devices. Many users have failed to attach their USB to the machine of VirtualBox. The error displayed on the screen reads Failed to attach the USB (name of your device) to virtual machine (name/ model number of the machine). If you are among the users facing similar issues the article will help you troubleshoot the problem.
But before you begin to try these fixes check if the USB drivers of your Windows PC are up to date. Corrupted or outdated drivers can complicate the communication between the USB device and the operating system. Therefore, it is advisable to update USB drivers to their latest versions. You can manually download the drivers from the manufacturer’s website or use driver updater software to automatically update system drivers. An automatic software scans your PC for outdated drivers and downloads the updated USB 3.0 driver for Windows and all the other drivers.
Refer to the next section of the article to easily fix the VirtualBox failed to attach USB problem on your device.
Methods to troubleshoot VirtualBox Failed to Attach USB
Table of Contents
Use the methods in the listed order one by one until you find the one that can help you resolve the VirtualBox failed to attract USB problem.
1.Restart Your Computer
Some minor glitches or bugs can be easily solved with a system restart. Therefore, the first thing to be done is to restart your guest and host PC. Check if the problem is fixed, in case the issue persists move on to the next method.
2.Install VirtualBox Extension and Guest Additions
The guest additions in VirtualBox are packages to optimize the performance of your system and have integration and additional communication with the host PC. If the guest additions are not installed on your device you might be missing out on certain features.
To install Guest additions run your virtual machine. Select the device option and click on Install button present at the left corner at the top of your Virtual machine window. Wait till the installation completes automatically.
The VirtualBox Extension encompasses the functionality of your VirtualBox. In case of USB 3.0 or 2.0, it is necessary to install these extensions. Use the steps below to install this extension pack.
Step 1: Open the official website of VirtualBox and download the pack. Install it with the help of on-screen instructions.
Step 2: Run the VirtualBox and expand the tools option. Click on preferences
Step 3: Move to Extensions and click on the plus icon. Search and add the extension pack to install.
Wait till the installation completes and then use the steps below to enable the new USB controller & add USB filters.
Step 1: Right-click on Virtual machine you want to connect to the USB and open Settings.
Step 2: Choose the ports option and then click on USB.
Step 3: Enable the controllers (USB 3.0, 2.0, or 1.0) for USB device.
Step 4: Add the device you are unable to attach with the help of Add button.
Step 5: Apply the changes and click on OK.
Now unplug the device and plug in again to check if the problem is fixed.
3.Edit Registry
If the above fixes didn’t work Use the following steps to edit the registry on your device. Before you start the steps make sure the USB devices are unplugged and VirtualBox is closed.
Step 1: Open the Run command box with Windows and R keys. Enter the command regedit and click on OK.
Step 2: In the registry editor navigate to the following path.
HKEY_LOCAL_MACHINE\System\CurrentControlSet\Control\Class\{36FC9E60-C465-11CF-8056-444553540000}
Step 3: Clear the filters from the top. Select Yes in the confirmation window to delete.
Now restart your host PC and check if you are able to connect VirtualBox with USB.
4.Reinstall USB Drivers
If none of the above fixes worked for your device, reinstall USB drivers for VirtualBox. To reinstall the drivers of VirtualBox USB use the steps below.
Step 1: In Windows Explorer and move to the following folder
C:\Program\Files\Oracle\VirtualBox\drivers\USB\filter
Step 2: Find the VBoxUSBMon.inf file and right-click on it and select the Install option.
Step 3: Wait till you receive the confirmation installation process.
Step 4: Restart your PC to apply the changes.
Now check if the problem is fixed and if you are now able to connect VirtualBox to USB.
Troubleshoot VirtualBox Failed to Attach USB: DONE
The above methods can help you attach the VirtualBox with USB. Use these methods to establish a smooth connection between your VirtualBox and host computer. Make sure the USB drivers of your PC are updated. To avoid the extra effort required for manual driver updates switch to a free driver updater tool. The tool can automatically download all the pending driver updates in no time.
If you found the content helpful don’t forget to subscribe to our blog. Also, if you need any further assistance drop your queries below.